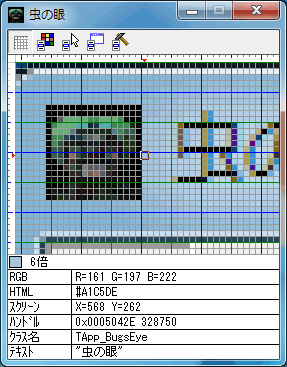
起動直後。
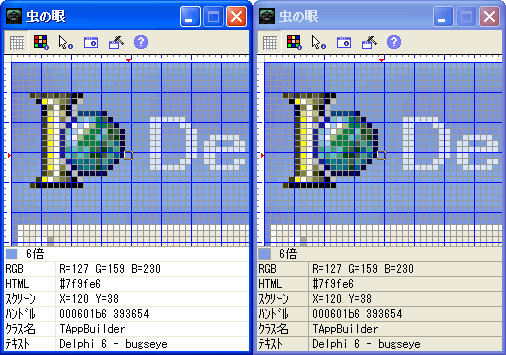
左がアクティブのとき、右がアクティブでないときの状態。
アクティブでないときはタイトルバーの色で見分けることができますが、それだけでなく情報表示欄の背景色の変化で見分けることができるようにもしています。
虫の眼のスクリーンショット。
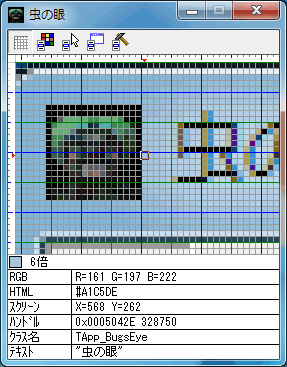
起動直後。
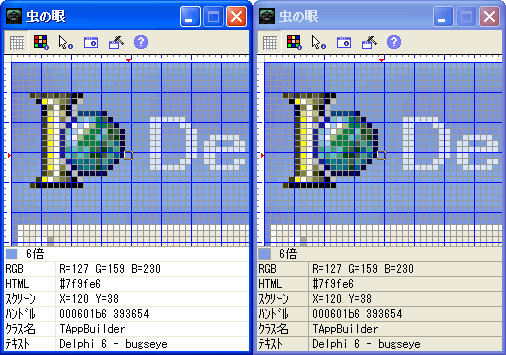
左がアクティブのとき、右がアクティブでないときの状態。
アクティブでないときはタイトルバーの色で見分けることができますが、それだけでなく情報表示欄の背景色の変化で見分けることができるようにもしています。
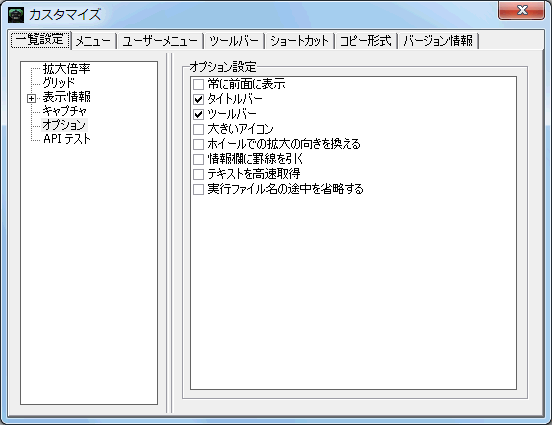
「オプション」→「一覧設定」を選択すると表示される一覧設定ウィンドウ。
各種設定を行ってからOKボタンで確定するやり方ではなく、設定したらすぐに反映されます。
タブの切り替えで一覧設定のほかにメニュー、ツールバー、ショートカット、コピー形式をカスタマイズできます。
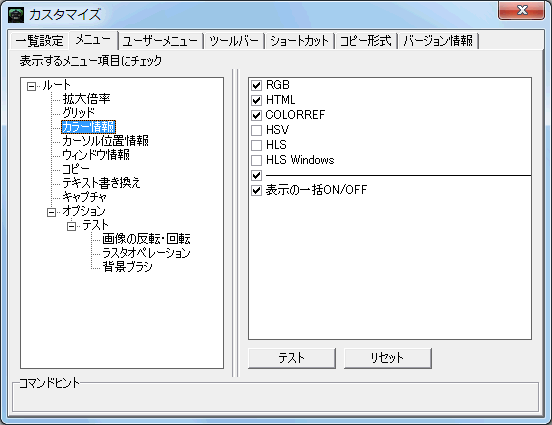
メニューのカスタマイズ画面。
「テスト」ボタンを押すと現在の設定でメニューを表示します。
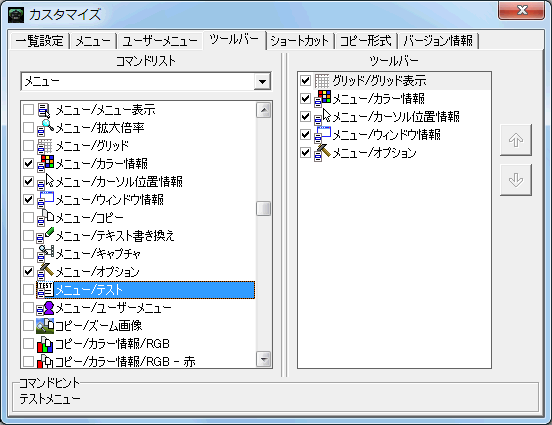
ツールバーのカスタマイズ画面。
左の「コマンドリスト」からドラッグして右の「現在設定されているコマンド」にドロップしたり、リストのチェックボックスをオンオフしたりしてツールバーに表示するボタンを設定できます。
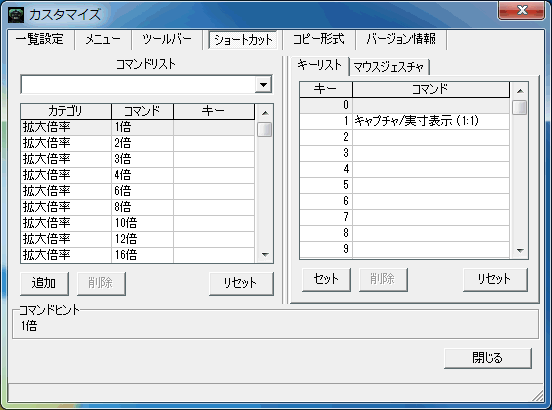
ショートカットキーの設定画面。
左の「コマンドリスト」からドラッグして右の「キーリスト」にドロップしたり、右の「キーリスト」からドラッグして左の「コマンドリスト」にドロップして設定することができます。
キーには一つのコマンドしか設定できません。
コマンドには複数のキーを設定できます。
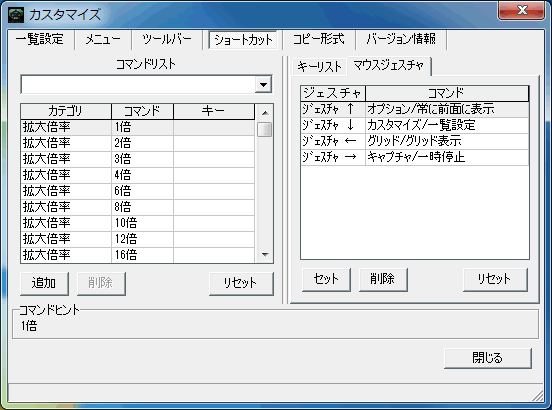
マウスジェスチャ設定画面。
ショートカットキーの設定と同じように左の「コマンドリスト」からドラッグして右の「ジェスチャ」にドロップしたり、右の「ジェスチャ」からドラッグして左の「コマンドリスト」にドロップして設定することができます。
ジェスチャには一つのコマンドしか設定できません。
コマンドには複数のジェスチャを設定できます。
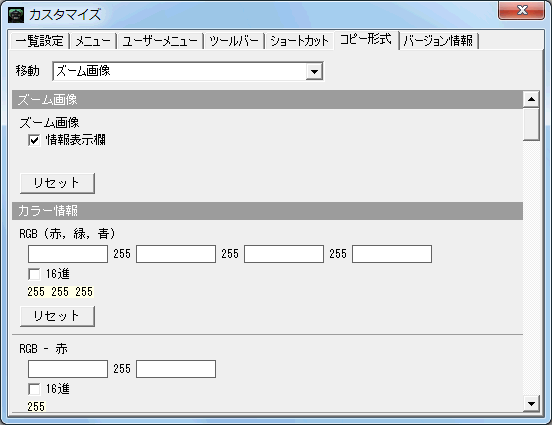
マウスカーソル下の各種情報をクリップボードへコピーするときのフォーマットを設定します。
各値の編集ボックスに(必要なら)文字を書き込みます。
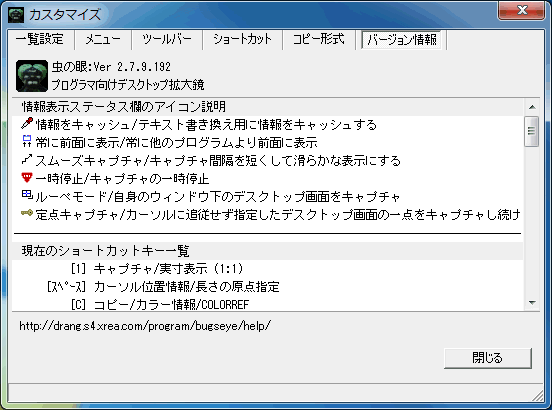
バージョン情報。
ショートカットキー一覧には現在設定されているショートカットキーが表示されます。
URLをクリックするとブラウザーが立ち上がり、ネットにつながっていればオンラインヘルプを表示します
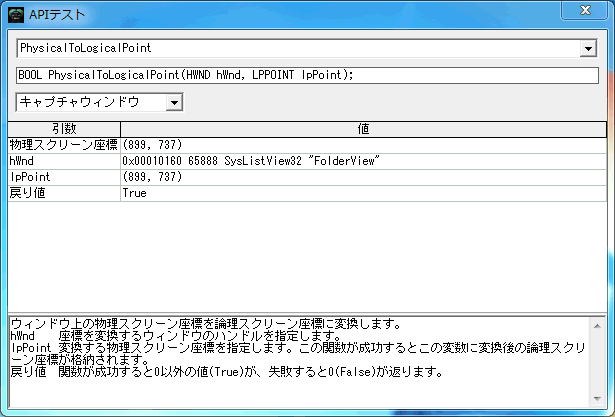
主にウィンドウハンドルを引数に取るウィンドウズのAPIをテストするためのウィンドウを表示します。