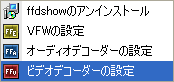
WindowsMediaPlayerでYouTubeの高画質モードのmp4ファイルを再生できるようにしましょうというページ。
WindowsMediaPlayerは標準ではmp4ファイルを再生することができませんが、ffdshowとMP4Splitterというものをインストールして設定することで可能になります。
64bit版や32bit版や過去の版など、えらい数のダウンロードファイルがあります。
いったいどれを選択したらよいのか、あるいはどれを選択すべきなのか迷ってしまいます。
とりあえず32ビット版で安定版というのがあるのでそれが良かろうということで、ページ下部の
Official releases → generic build (stable) → ffdshow_beta6_rev2527_20081219.exe をお勧めします。
ただし最新版に比べて動作が重かったり正常に再生されないものもあります(後述)
インストールが多分一番簡単なMP4Splitter。
インストーラつきなのでダウンロードしたexeファイルを実行するだけでOKなのが嬉しいところです。
手動で regsvr32 MP4Splitter.ax などとやらなくても良いので楽です。
ただしXactiのmp4ファイルは2倍に拡大され、左上1/4だけが表示されてしまいます。
また通常のmp4ファイルであっても不都合が生じる場合もあります(後述)
ffdshowとMP4Splitterの両方ともダウンロードしたexeファイルを実行してインストールします。
どちらも画面の指示に従っていくだけでOKです。
インストールが終わったらffdshowの設定を行います。
タスクバーのスタートメニューから「ffdshow」→「ビデオデコーダの設定」を選択します。
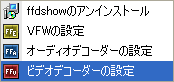
ビデオ設定用の様々な設定項目のあるフォームが表示されます。
その中のH.264/AVCという形式の「デコーダ」の設定値をドロップダウンリストからlibavcodecにします。
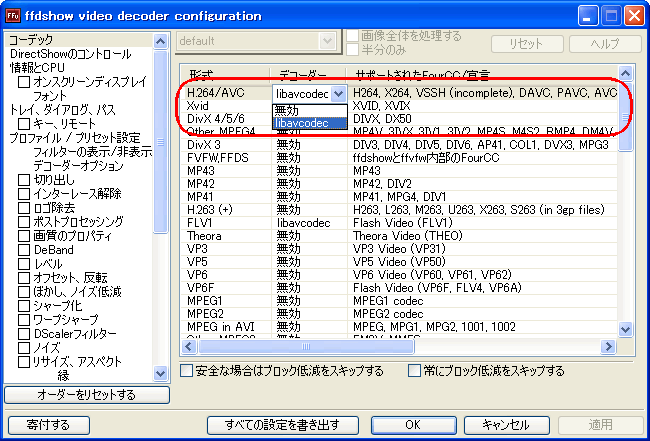
次に音声の設定を行います。
タスクバーのスタートメニューから「ffdshow」→「オーディオデコーダの設定」を選択します。
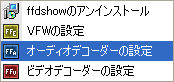
これまたオーディオ設定用の様々な設定項目のあるフォームが表示されます。
その中のAACという形式の「デコーダ」の設定値をドロップダウンリストからlibfaad2にします。
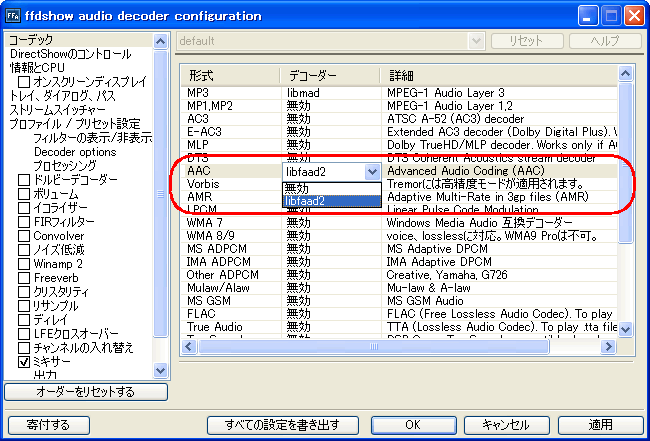
Haali Media Splitterの方は色々設定項目がありますが特に設定しなくても良いようです。
また音声の設定は特に設定しなくても良い場合もあるようです。
これでWindowsMediaPlayerでmp4ファイルを再生できるようになるのですが、読み込んだあとすぐには再生されずエラーダイアログが出てしまいます。
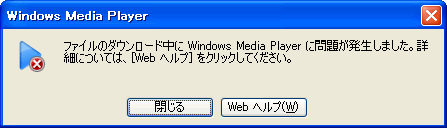
ダイアログを閉じて再生ボタンを押せば何事もなく再生が始まります。
またライブラリへの登録もこのままではできません。
どうもWindowsMediaPlayerでは標準で対応している拡張子以外のファイルは再生できるものであってもエラーダイアログを出してしまったりライブラリへの登録を拒否してしまうようです。
拡張子を.aviに変更してしまえばエラーダイアログも出ずライブラリへの登録もできるのですが、果たしてそれでいいのだろうか…と釈然としないものがあります。
安定版のffdshowだと場合によっては音ずれが起きてしまうファイルもあります。
その場合は安定版ではなく最新版のffdshowを利用すると改善されることもあります。
また最新版は動作が軽くなっているようで安定板だとブツブツ音が途切れたりコマ落ちしていたものがスムーズに再生されるようにもなっています。
安定版ではなく最新版をダウンロードします。
32ビット版はgeneric buildsとicl10 buildsの二種類ありますがどっちを選ぶかはffdshow tryouts | FAQを見て判断してください。
icl10 buildsだと音声の再生速度がおかしくなるものもあるのでgeneric buildsの方が良いかも知れません。
2011-03-07以降のバージョンだとDirectShowのISammpleGrabberを利用してのキャプチャがうまくいかない場合もあります。
拙作のVCaptでは(私の作り方が良くないのだとは思いますが) 2011-02-18 (ffdshow_rev3760_20110218_clsid.exe) より古いものでないとうまくキャプチャできません。
ということでffdshow_rev3760_20110218_clsid.exeをお勧めします。
インストールと設定の仕方は安定版と同じです。
Haali Media SplitterだとDirectShowのIMediaDetインターフェースを利用したビデオ画像のキャプチャでうまくいかないこともあります。
また非力なPCだと高解像度のファイルで多少音が途切れてしまうこともあります。
そのような場合は他のスプリッタを試すのが良いでしょう。
MP4Splitter_20081210.zipをダウンロードして適当なフォルダに解凍します。
残念なことにこの中にはインストーラが入っていません。
手動で regsvr32 MP4Splitter.ax などとやらなければなりません。
ということでインストール用とアンインストール用のバッチファイルを作りました。
インストールは解凍したフォルダにinstall_mp4.batをコピーして実行させればOKです。
アンインストールは同じフォルダにunistall_mp4.batをコピーして実行させればOKです。